Намена овог аплета, како му и само име каже је закључавање екрана Вашег рачунара ради спречавања неовлашћене употребе истог. Једноставан је за употребу, а поред своје основне намене садржи и опције помоћу којих је могуће доћи до сродних функција везаних за закључавање и чување екрана.
Аплет се, као и сви други аплети, додаје на панел стандардним поступком: десни клик на панел, потом у помоћном менију панела бирамо опцију Додај на панел. Ова радња на радној површинии отвара истоимени прозор, те у њему пронађемо аплет Закључај екран и додамо га на панел двокликом левим тастером миша на исти или кликом на дугме Додај у дну прозора (слика испод).
 |
| Аплет закључај екран - Додај на панел |
Додати аплет има облик закључаног катанца чиме кориснику сугерише да кликом на њега закључавамо екран, и заиста, један леви клик на аплет закључава екран који постаје црн, а у даљем тексту видећемо да и ова црна боја може да се промени у нешто живописније и занимљивије.
Важно је напоменути да процеси који су покренути пре закључавања екрана неће бити заустављени, рецимо започето преузимање филмова или музике са интернета ће несметано да се настави.
Померањем миша или кликом на миш или било које дугме на тастатури екран се укључује, али корисника на екрану чека порука тј. прозор са пољем за унос лозинке коју је потребно унети да би екран био откључан (слика доле лево). То је иста она лозинка коју сте унели приликом
инсталације оперативног система. Уносом лозинке екран се аутоматски откључава и рачунар је поново спреман за рад. Занимљиво је обратити пажњу на обележени део овог прозора који приказује који је распоред тастатуре тренутно активан. Помоћу овог прекидач дугмета можемо да мењамо тренутни распоред тастатуре тј. да куцамо ћирилицом или латиницом. Ова промена се односи како на унос лозинке тако и на све расположиве функције у овом прозору.
Поред поља за унос лозинке овај прозор садржи и додатне опције као што је опција Остави поруку. Ова опција може бити од велике користи уколико на једном рачунару ради више корисника. На пример, морате брату који тренутно није ту да оставите поруку, а не знате његову лозинку на рачунару. Такође, на радном месту у канцеларији можете колеги да оставите поруку на овај начин и слично. Поступак писања поруке је једноставан. Један леви клик на дугме Остави поруку и на радној површини се појављује прозор за писање поруке. Сада можемо једноставно да откуцамо шта желимо и то потврдимо кликом на дугме Сачувај у доњем десном углу прозора. Видимо да је порука исписана ћириличним писмом јер смо кликом на прекидач дугме променили распоред тастатуре са латиничног на ћирилични.
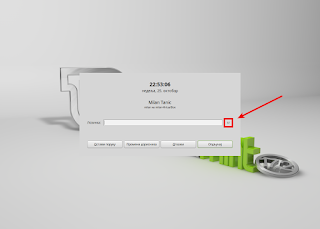 |
| Лозинка за откључавање екрана |
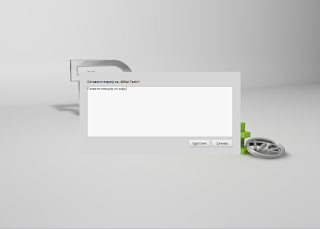 |
| Писање поруке кориснику |
Када пријављени корисник уносом лозинке у поље за лозинку откључа екран на радној површини ће затећи поруку која му је остављена (слика доле лево). Порука ће остати на радној површини све док корисник показивачем миша не кликне на поруку.
Такође, могуће је променити тренутног корисника кликом на дугме Промени корисника када се на плавој радној површини појављује прозор у који је потребно унети корисничко име корисника који жели да се пријави (слика доле десно). Након овога систем ће затражити и унос лозинке за тог корисника. Ова опција је нарочито важна за кориснике који рачунар деле са другим корисницима, као нпр. на радном месту и слично.
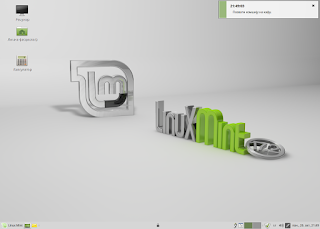 |
| Приказ написане поруке |
 |
| Корисничко име за промену корисника |
Помоћни мени овог аплета такође отварамо једним десним кликом на аплет. Прва опција која се кориснику нуди налази се на врху помоћног менија и то је опција Помоћ. Међутим, и овде је помоћ доступна само на енглеском језику. Одмах испод ове налази се опција Покрени чување екрана (слика доле лево). Ова опција је неким корисницима позната и под називом на енглеском језику тј. screensaver (чита се скринсејвер, а у преводу значи чувар екрана). Суштина ове опције је, лаички речено, штедња тј. чување екрана у тренутцима када га корисник не користи јер укључивањем анимација заштитника екрана сам екран не ради својим пуним капацитетом чиме се продужава радни век монитора. Испод ове опције налази се опција Закључај екран, која има идентичну функцију као и један клик левим тастером миша на сам аплет, дакле закључава екран.
Опција Својства која следи у помоћном менију отвара на радној површини прозор са поставкама чувара екрана (слика доле десно), a то је исти онај мало пре поменути screensaver. Овај прозор је сам по себи доста јасан па ћемо само укратко да га објаснимо. Леви део прозора (број 1) резервисан је за списак и избор теме чувара екрана коју бирамо једним левим кликом на исту. Средишњи, црни део прозора (број 2) је простор у коме се приказује изглед изабране теме. Опција Сматрај рачунар неактивним након (број 3) је подешавање временског интервала након ког ће се покренути заштитник екрана уколико корисник ништа не ради на рачунару. Опција Покрени чувара екрана када се ништа не ради (број 4) је у ствари могућност да укључимо или искључимо чувара екрана и подразумевано је укључена. Такође, могуће је да се са покретањем чувара екрана аутоматски и закључа екран (број 5). Избором опције Преглед (број 6) приказ изабране теме чувара екрана се приказује на целој радној површини. Поред ових, ту је и опција Управник напајањем (број 7) док опције Помоћ и Затвори сматрам да не треба објашњавати.
 |
| Помоћни мени - покретање чувара екрана |
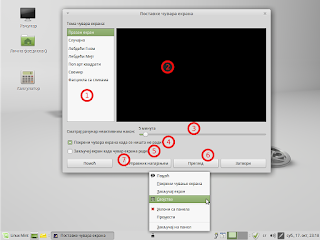 |
| Поставке чувара екрана |
Избором опције Управник напајања (претходна слика горе десно) на радној површини отвара се прозор са поставкама за управљање напајањем који садржи две картице. Картица Напајање из електричне мреже је подразумевано активна након отварања овог прозора и садржи опције које су намењене уштеди електричне енергије, а наравно и штедњи самог рачунара. Помоћу њих можемо подесити временски интервал у коме ће рачунар односно монитор бити успавани уколико се не користе, а понуђени временски интервали налазе се у падајућим листама са десне стране прозора (слика доле лево).
Картица Опште садржи такође две падајуће листе помоћу којих говоримо систему шта желимо да ради када притиснемо дугме за паљење/гашење рачунара или када је притиснуто дугме за обустављање (рестарт) рачунара. Поред ових ту су и опције помоћу којих подешавамо како желимо да нас систем обавештава о стању батерије са које се рачунар напаја електричном енергијом. Јасно је колико је ова опција битна за кориснике лаптоп рачунара.
 |
| Поставке управника напајања |
 |
| Поставке управника напајања |
Након извршених подешавања по својим жељама и потребама прозоре Управника напајања и Чувара екрана можемо затворити на стандардан начин, кликом на дугме Затвори у дну прозора или кликом на дугме "х" у горњем десном углу прозора.
Стандардне заједничке опције помоћног менија нећемо посебно објашњавати јер су оне већ објашњене у тексту
Заједничке радње са аплетима.

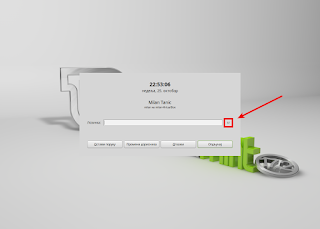
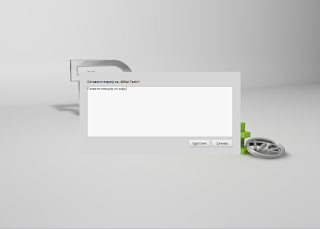
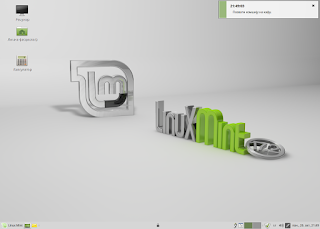


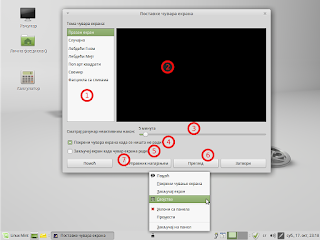


Нема коментара:
Постави коментар
Хвала што коментаришете