Инсталирање програма за преузимање торент фајлова
Оперативни системи Windows подразумевано не поседују софтверске алате - програме који омогућавају преузимање торент фајлова. Да би корисник могао да преузме торент фајл мора на свој рачунар да инсталира програм који је за то намењен.
За ову сврху препоручујем програм µTorrent (Микро торент). Употреба овог програма је крајње једноставна, а након инсталације програм се сам покреће када корисник покуша са интернета да преузме торент фајлове.
Нећемо се даље упуштати у тематику торент фајлова, јер то није тема овог блога, већ ћемо приказати поступак инсталације овог програма који је готово идентичан на оперативним системима Windows XP i Windows 7, разлика је само у изгледу и начину покретања интернет прегледача.
Код оперативног система Windows XP програм за прегледање интернета покрећемо из Старт менија, на начин који је већ описан на овом блогу, прво кликнемо на дугме "старт" да отворимо старт мени (слика доле лево), а потом на иконицу програмa за прегледање интернета - Internet Explorer (слика доле десно).
 |
| Отварање старт менија |
 |
| Иконица Internet Explorera |
Код оперативног система Windows 7 разликује се покретање програма за прегледање интернета - Internet Explorera утолико што је иконица овог програма већ видљива те није потребно улазити у старт мени (слика доле лево).
Када отворимо програм за прегледање интернета потребно је да у пољу за упис адресе унесемо интернет адресу званичног сајта програма Микро торент са кога можемо и преузети исти (слика доле десно), интернет адреса је http://www.utorrent.com/, а затим да кликнемо једном левим тастером миша на везу (линк) Free Download (слободно преузимање).
Када отворимо програм за прегледање интернета потребно је да у пољу за упис адресе унесемо интернет адресу званичног сајта програма Микро торент са кога можемо и преузети исти (слика доле десно), интернет адреса је http://www.utorrent.com/, а затим да кликнемо једном левим тастером миша на везу (линк) Free Download (слободно преузимање).
 |
| Иконица Internet Explorera |
 |
| Адреса и веза (линк) |
Потом још једном (слика доле лево) кликнемо на везу (линк) Free Download for Windows (слободно преузимање за Виндовс). Врло је вероватно, у зависности од подешавања оперативног система, да ће програм за прегледање интернета блокирати овај сајт и о томе обавесити корисника (слика доле десно). Међутим, ово не треба да Вас забрињава јер то је уобичајено.
 |
| Веза за Виндовс |
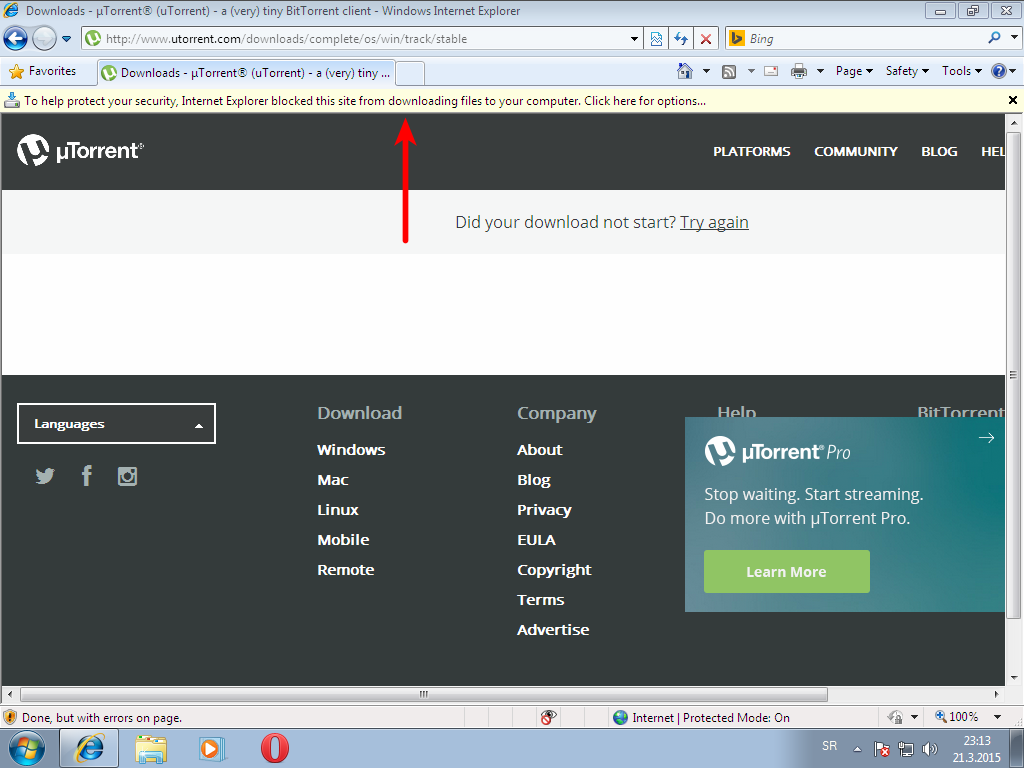 |
| Обавештење о блокирању |
Једним левим кликом на обавештење отвара се нови мањи прозор (слика доле лево) који нам нуди неколико опција од којих је потребно изабрати прву од њих - Download File (преузимање датотеке).
На оперативном систему Windows XP се неће појавити обавештење о блокирању сајта, а самим тим ни наредни прозор у коме бирамо опцију преузимања датотеке.
Пошто смо ипак одлучили да преузмемо датотеку, појављује се следећи добро познати прозор (слика доле десно) који нас пита да ли желимо да је покренемо или снимимо, бирамо опцију Save (сними).
 |
| Бирамо преузимање фајла |
 |
| Бирамо снимање фајла |
Затим се од корисника тражи да одабере локацију где ће датотека бити снимљена, а понуђена локација је радна површина (слика доле лево), кликом на дугме Save (сними) потврђујемо подразумевану локацију за снимање и преузимање датотекe програма почиње (слика доле десно).
 |
| Избор локације |
 |
| Преузимање датотеке |
По успешно завршеном преузимању аутоматски се затвара прозор који показује ток преузимања приказан на претходној слици, и сада је довољно затворити програм за прегледање интернета - Internet Explorer јер нам исти више није потребан. То чинимо кликом на дугме "Х" у десном горњем углу екрана (слика доле лево), након чега нам се приказује радна површина са новом иконицом у левом горњем углу (слика доле десно) што је у ствари датотека програма коју смо управо преузели и који је сада потребно инсталирати.
Инсталацију почињемо двокликом левим тастером миша на датотеку на радној површини (слика доле десно).
 |
| Затварање програма |
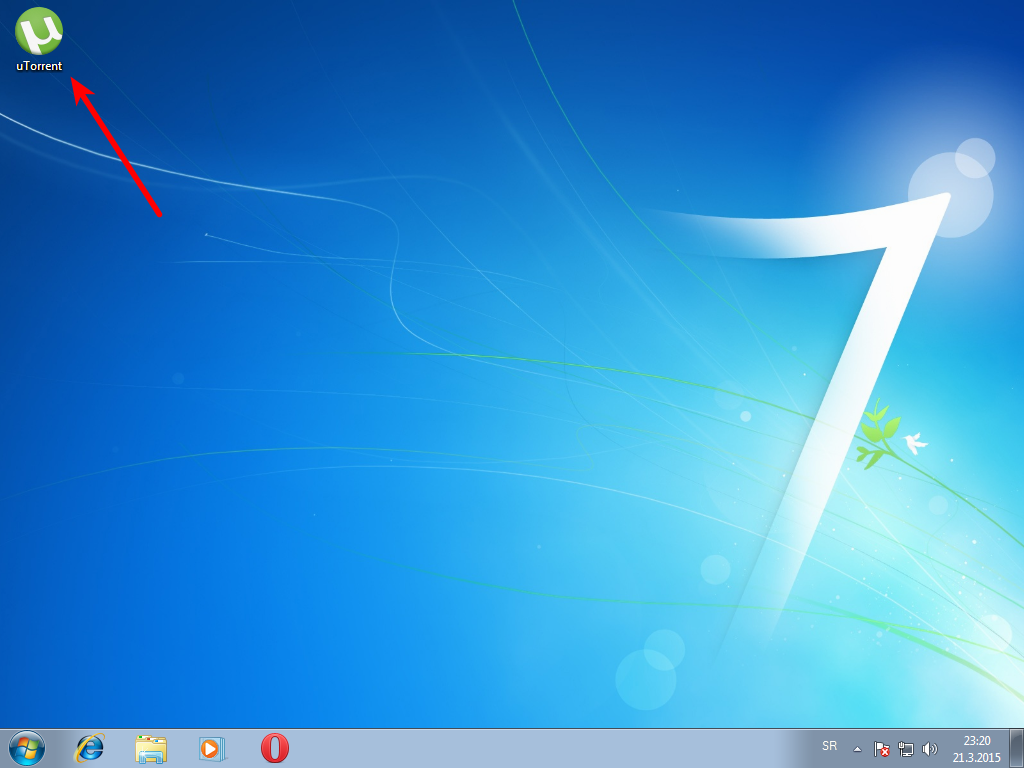 |
| Радна површина и датотека |
Покреће се поступак инсталације отварањем новог прозора (слика доле лево) који садржи питање да ли желимо да покренемо одабрану датотеку што потврђујемо једним левим кликом на дугме "Run" (покрени).
Следећи корак је избor језика (слика доле десно). Прво кликнемо на падајућу листу (1), потом се спустимо клизачем док не пронађемо српски језик (2) и кликнемо на српски језик, избором језика падајућа листа се затвара.
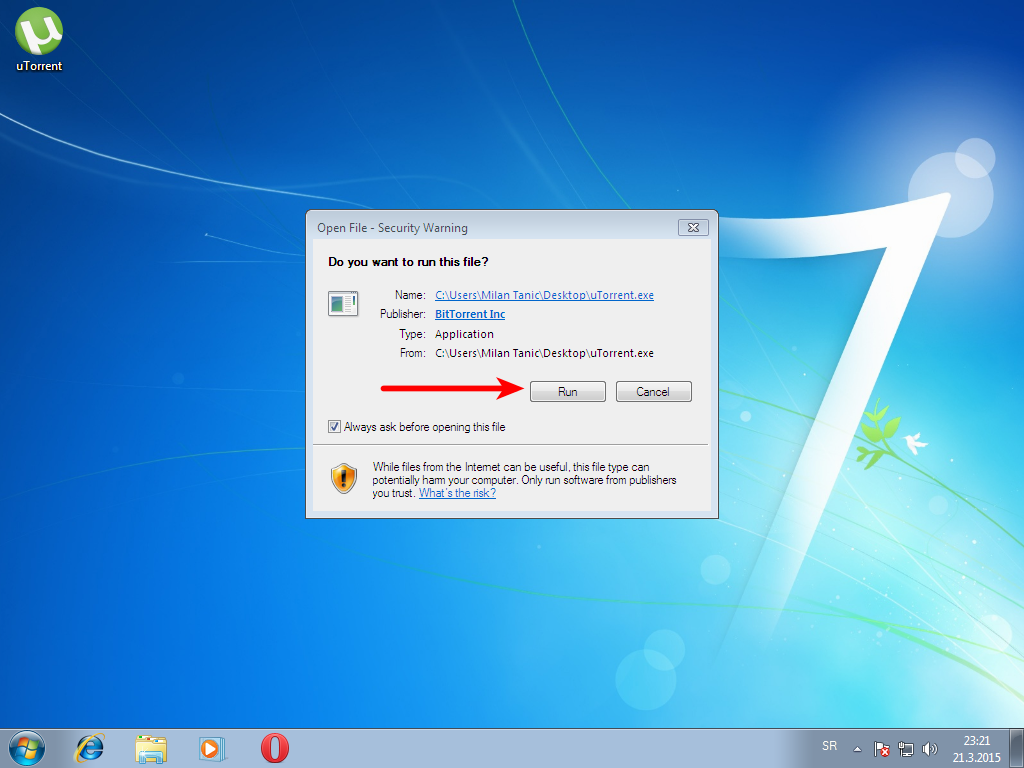 |
| Потврђујемо покретање |
 |
| Избор језика |
Затворена падајућа листа нам показује који смо језик изабрали (слика доле лево) и ако смо задовољни избором потврђујемо га кликом на ОК након чега почиње аутоматско преузимање са интернета превода за програм Микро торент (слика доле десно).
 |
| Изабрани језик |
 |
| Преузимање превода |
Следе два обавештавајућа корака (слике доле лево и доле десно) где је довољно само кликнути на Next (следећи).
 |
| Обавештење |
 |
| Обавештење |
Следећи корак (слика доле лево) је обавештење о лиценци тј. о условима под којима програм може да се користи, овде је потребно кликнути на дугме I Agree (слажем се), док нас у наредном кораку (слика доле десно) програм пита где желимо да буду видљиве иконице програма, уколико ништа не желимо да мењамо довољно је кликнути само на Next (следећи).
 |
| Обавештење о лиценци |
 |
| Обавештење о иконицама |
Подразумева се, да би програм могао да ради, да у оперативном систему и његовом "заштитном зиду" мора бити додат изузетак за овај програм, а подразумевана опција је и да се овај програм покреће по паљењу рачунара и учитавању оперативног система (слика доле лево) те кликом на дугме Next (следећи) потврђујемо избор. Следећи корак (слика доле десно) нам не даје могућност избора и морамо кликнути на Next (следећи).
 |
| Додатне опције |
 |
| Обавезан корак |
На крају (слика доле лево) програм нуди да инсталирамо и Skype (Скајп), обзиром да за преузимање торент фајлова овај програм није неопходан мењамо подразумевану вредност и бирамо опцију I do not accept (не прихватам) и кликом на дугме Finish (крај) завршавамо инсталацију.
Уколико је све прошло како треба, након завршене инсталације програм који смо преузели и инсталирали се сам и покреће (слика доле десно), ако не желимо да га сада користимо можемо га затворити као и Internet Explorer кликом на дугме "Х" у горњем десном углу екрана.
 |
| Не инсталирамо Skype |
 |
| Аутоматско покретање |
Форматирање УСБ флеш меморије
Поступак форматирања УСБ флеш меморије могуће је урадити на више начина без обзира на то који оперативни систем користимо. У наредном примеру биће приказан поступак форматирања УСБ флеш меморије на оперативном систему Windows XP, док је на оперативном систему Windows 7 поступак потпуно идентичан само се разликује изглед оперативног система.
Прво што треба да урадимо јесте да прикључимо флеш меморију на рачунар стављајући исту у УСБ прикључак (енгл. port) рачунара.
Препорука је да из Вашег рачунара извадите све УСБ флеш меморије које сте евентуално пре прикључили, и све друге спољне уређаје који су преко УСБ прикључка прикључени на рачунар, а на које је могуће записивати податке (спољни дискови, камера, фотоапарат, телефон) и ставите само ону коју желите да форматирате. Овај корак није обавезан, али је врло практичан посебно почетницима, јер у случају погрешног избора флеш меморије подаци на истој, уколико их има, биће заувек изгубљени - нпр. грешком изаберете меморијску картицу фотоапарата уместо флеш меморије и све слике са исте ће сигурно бити заувек изгубљене.
Прво што треба да урадимо јесте да прикључимо флеш меморију на рачунар стављајући исту у УСБ прикључак (енгл. port) рачунара.
Препорука је да из Вашег рачунара извадите све УСБ флеш меморије које сте евентуално пре прикључили, и све друге спољне уређаје који су преко УСБ прикључка прикључени на рачунар, а на које је могуће записивати податке (спољни дискови, камера, фотоапарат, телефон) и ставите само ону коју желите да форматирате. Овај корак није обавезан, али је врло практичан посебно почетницима, јер у случају погрешног избора флеш меморије подаци на истој, уколико их има, биће заувек изгубљени - нпр. грешком изаберете меморијску картицу фотоапарата уместо флеш меморије и све слике са исте ће сигурно бити заувек изгубљене.
УСБ прикључци на рачунарима могу се налазити на различитим местима, са задње, предње или бочне стране кућишта рачунара, а на појединим рачунарима и на самом монитору, све у зависности од врсте и модела рачунара. Такође, може их бити 1-2 или више.
Важно је знати да увек исто изгледају и исто су обележени, као на слици лево.
Следећи корак је покретање поступка форматирања флеш меморије. Тај поступак је крајње једноставан и не би требало никоме да представља проблем.
Дакле, прво кликнемо на дугме старт (слика доле лево) да отворимо старт мени, потом на иконицу My Computer (мој компјутер) да отворимо програм за прегледање датотека на рачунару (слика доле десно) Windows Explorer (Виндовс истраживач).
Када смо отворили програм за прегледање датотека можемо уочити да су у истом приказани сви уређаји који су прикључени на рачунар (слика доле лево), између осталих и хард диск нашег рачунара, али и уклоњиви дискови (Removable Disk) што је у ствари наша флеш меморија коју смо прикључили пошто она за рачунар представља уклоњиви спољни диск.
Следећи корак је јако важан јер одабиром погрешне флеш меморије или другог уређаја (уколико их имате више прикључених) сигурно ће трајно бити изгубљени сви подаци на истима, стога препорука је да извадите све флеш меморије и друге спољне уређаје који су на рачунар прикључени преко УСБ прикључка и оставите само ону флеш меморију коју желите да форматирате.
Сада на иконицу те флеш меморије кликнемо једном десним тастером миша (слика доле лево) да би нам се отворио помоћни брзи мени који поред осталих садржи и наредбу за форматирање (слика доле десно) те кликнемо на њу једном левим тастером миша.
Наредба формат отвара нам посебан прозор (слика доле лево) који нам нуди информације о уређају на који смо кликнули, али и неке опције које можемо да мењамо. Једина опција коју је потребно променити је чекирање квадратића испред функције Quick Format (брзи формат), а потом кликнемо на дугме старт. Систем нас упозорава да ће форматирање обрисати све податке који се налазе на предметном уклоњивом диску (слика доле десно). Уколико смо сигурни у свој избор кликнемо на дугме ОК.
У зависности од капацитета флеш меморије и брзине рачунара овај процес би требао да буде готов за највише 1 минут када нам систем даје поруку да је форматирање завршено (слика доле лево) коју је довољно само потврдити кликом на ОК. Остаје нам само да кликом на дугме Close (затвори) затворимо прозор за форматирање (слика доле десно).
 Некада се зна догодити да по окончању процеса форматирања систем отвори нови прозор програма за прегледање датотека који у ствари приказује садржај флеш меморије. Обзиром да је иста празна, јер је управо форматирана, празан је и прозор који приказује њен садржај те исти можемо затворити као и сваки други прозор кликом на дугме "Х".
Некада се зна догодити да по окончању процеса форматирања систем отвори нови прозор програма за прегледање датотека који у ствари приказује садржај флеш меморије. Обзиром да је иста празна, јер је управо форматирана, празан је и прозор који приказује њен садржај те исти можемо затворити као и сваки други прозор кликом на дугме "Х".Подешавање Bios-a
BIOS (Basic Input Output System - основни улазно излазни систем) можемо лаички дефинисати као први програм који рачунар извршава када га укључимо и чији је задатак, између осталог, да "покаже" рачунару где да тражи оперативни систем.
Управо ова функција Bios-a нам је интересантна јер морамо да покажемо нашем рачунару да нови оперативни систем који смо преузели са интернета учита са УСБ флеш меморије.
Већина новијих рачунара има такозвани Boot menu (бут мени) који омогућава да при укључивању рачунара подесимо рачунар да учита оперативни систем са неког другог уређаја у нашем случају са УСБ флеш меморије, а да то важи само за то укључивање рачунара без посебне промене подешавања Bios-a.
Постоји неколико начина за приступ овом менију, у зависности од типа рачунара, а најчешћи је притисак на функцијски тастер F12, ређи су случајеви да се за ову намену користе функцијски тастери F8, F9, F10 или тастер Esc.
Поступак је крајње једноставан, одмах након паљења рачунара притискамо функцијски тастер F12 и уколико је то тастер помоћу кога на нашем рачунару активирамо бут мени на екрану би требала да се појави слика која од прилике изгледа овако:
Важно је напоменути да у Bios-u није могуће користити миш већ се све радње обављају искључиво помоћу тастатуре.
Овде је ситуација потпуно јасна, приказани су сви уређаји са којих рачунар може да учита оперативни систем и треба имати на уму да ће на сваком рачунару њихов распоред и називи бити другачији. Избор уређаја са кога желимо да учитамо оперативни систем је прилично једноставан, стрелицама горе-доле на тастатури вршимо избор уређаја (изабран је онај који је другачије боје) и када изаберемо УСБ диск потврдимо избор са Enter, као на слици испод:
Овим избором почиње учитавање оперативног система са флеш меморије коју смо претходно припремили, а како је то већ описано на страници инсталација.
Уколико се на екрану није појавила слика бут менија већ је рачунар почео редовно да учитава оперативни систем који је већ инсталиран, сачекајте да га учита па га рестартујте и покушајте са тастером F8 да покренете бут мени, ако ни тако не успете поновите поступак са тастерима F9, F10 и Esc. Могуће је да сви ови покушаји не успеју. То може да значи да је за улазак у бут мени предвиђен други тастер или да рачунар једноставно не подржава ову могућност.
Следеће што можете да урадите јесте да испратите поруке које рачунар исписује на екрану приликом укључивања и да пробате да утврдите који тастер се користи за улазак у бут мени, као на слици испод:
Овде је ситуација потпуно јасна, приказани су сви уређаји са којих рачунар може да учита оперативни систем и треба имати на уму да ће на сваком рачунару њихов распоред и називи бити другачији. Избор уређаја са кога желимо да учитамо оперативни систем је прилично једноставан, стрелицама горе-доле на тастатури вршимо избор уређаја (изабран је онај који је другачије боје) и када изаберемо УСБ диск потврдимо избор са Enter, као на слици испод:
Овим избором почиње учитавање оперативног система са флеш меморије коју смо претходно припремили, а како је то већ описано на страници инсталација.
Уколико се на екрану није појавила слика бут менија већ је рачунар почео редовно да учитава оперативни систем који је већ инсталиран, сачекајте да га учита па га рестартујте и покушајте са тастером F8 да покренете бут мени, ако ни тако не успете поновите поступак са тастерима F9, F10 и Esc. Могуће је да сви ови покушаји не успеју. То може да значи да је за улазак у бут мени предвиђен други тастер или да рачунар једноставно не подржава ову могућност.
Следеће што можете да урадите јесте да испратите поруке које рачунар исписује на екрану приликом укључивања и да пробате да утврдите који тастер се користи за улазак у бут мени, као на слици испод:
Уколико оваква порука не постоји могуће је да рачунар заиста не подржава ову функцију.
Међутим, овај ситни проблем је могуће решити уласком у подешавања Bios-a и ту подесити са ког уређаја да рачунар учита оперативни систем.
Корисно је знати да се ова промена у подешавањима односи на свако следеће укључивање рачунара, док се промена у бут менију односи само на тренутно укључивање рачунара. Такође, уколико у подешавањима Bios-a стоји да рачунар учитава оперативни систем прво са флеш меморије, затим са ЦД или ДВД уређаја па потом са хард диска, а приликом укључивања не пронађе оперативни систем на флеш меморији или ЦД-ДВД уређају наставиће да учитава оперативни систем са хард диска. Ово у ствари значи да можете слободно да подесите овај редослед, а рачунар ће учитати оперативни систем са уређаја на коме га пронађе.
За улазак у подешавања Bios-a такође се користе различити тастери или комбинације тастера, а најчешћи су Del ili F2.
Међутим, могу бити и следећи тастери F1, F3, F4, F10, F12, Tab, Esc или комбинације тастера Ctrl+Alt+Esc, Ctrl+Alt+F3, Ctrl+Alt+Ins или Ctrl+Alt+S док на лаптоп рачунарима може бити и Fn+F1.
Уколико нисте сигурни такође је корисно испратити поруку приликом стартовања рачунара
По уласку у Bios на монитору ће се појавити главни мени Bios-a који у зависности од модела рачунара може да изгледа као на сликама испод.
или савременије верзије истог
Међутим, овај ситни проблем је могуће решити уласком у подешавања Bios-a и ту подесити са ког уређаја да рачунар учита оперативни систем.
Корисно је знати да се ова промена у подешавањима односи на свако следеће укључивање рачунара, док се промена у бут менију односи само на тренутно укључивање рачунара. Такође, уколико у подешавањима Bios-a стоји да рачунар учитава оперативни систем прво са флеш меморије, затим са ЦД или ДВД уређаја па потом са хард диска, а приликом укључивања не пронађе оперативни систем на флеш меморији или ЦД-ДВД уређају наставиће да учитава оперативни систем са хард диска. Ово у ствари значи да можете слободно да подесите овај редослед, а рачунар ће учитати оперативни систем са уређаја на коме га пронађе.
За улазак у подешавања Bios-a такође се користе различити тастери или комбинације тастера, а најчешћи су Del ili F2.
Међутим, могу бити и следећи тастери F1, F3, F4, F10, F12, Tab, Esc или комбинације тастера Ctrl+Alt+Esc, Ctrl+Alt+F3, Ctrl+Alt+Ins или Ctrl+Alt+S док на лаптоп рачунарима може бити и Fn+F1.
Уколико нисте сигурни такође је корисно испратити поруку приликом стартовања рачунара
По уласку у Bios на монитору ће се појавити главни мени Bios-a који у зависности од модела рачунара може да изгледа као на сликама испод.
 |
| Слика 1 |
 | |
| Слика 2 |
 |
| Слика 3 |
 |
| Слика 4 |
или савременије верзије истог
Изглед и садржај менија самог Bios-a се разликује у зависности од његовог произвођача и модела па је могуће да исти произвођач за различите моделе рачунара има различит изглед и садржај Bios-a. Ово је главни разлог зашто на овом блогу није могуће приказати и прецизнo објаснити свe врстe и моделe Bios-a за сваки рачунар. Дакле, нема разлога за бригу ако се на Вашем рачунару изглед и садржај Bios-a разликују од приказаних на овим сликама.
Уколико Bios изгледа као на слици 1 тада се стрелицом на тастатури спустите до опције Advanced Bios Features (напредне карактеристике - функције) и притисните ентер

На екрану ће се појавити изглед Bios-a као на слици доле лево, а опције које нас занимају су означене на слици доле десно.


Уколико Bios изгледа као на слици 1 тада се стрелицом на тастатури спустите до опције Advanced Bios Features (напредне карактеристике - функције) и притисните ентер

На екрану ће се појавити изглед Bios-a као на слици доле лево, а опције које нас занимају су означене на слици доле десно.


Спустићемо се доле (такође стрелицом на тастатури) до прве уоквирене опције First Boot Device (први уређај за покретање) и притиснућемо на татастатури тастер ентер, а на екрану ће се појавити нови прозор сличан прозору на слици испод.
 Ситуација је јасна, можемо да бирамо који уређај ће се покренути а уоквирени квадратић означава који је уређај изабран. Изаберите опцију као на слици и потврдите са тастером ентер, и по покретању рачунар ће прво тражити оперативни систем на флеш меморији. Дакле, овим смо изабрали под ставком First Boot Device (први уређај за покретање) да буде флеш меморија.
Ситуација је јасна, можемо да бирамо који уређај ће се покренути а уоквирени квадратић означава који је уређај изабран. Изаберите опцију као на слици и потврдите са тастером ентер, и по покретању рачунар ће прво тражити оперативни систем на флеш меморији. Дакле, овим смо изабрали под ставком First Boot Device (први уређај за покретање) да буде флеш меморија.
Исту радњу поновимо и са другом по реду означеном опцијом Second Boot Device (други уређај за покретање), али сада изаберемо опцију CDROM, а затим и са опцијом Third Boot Device (трећи уређај за покретање) с тим што овде подешавамо да трећи уређај за покретање буде Hard Disk или скраћено HDD.
Сада је рачунар подешен да оперативни систем прво тражи на флеш меморији, потом на ЦД-ДВД уређају (уколико сте се ипак одлучили да нарежете на диск оперативни систем како је то објашњено у званичном упутству) и на крају ако не пронађе оперативни систем на ова два уређаја тражиће га на хард диску.
Уколико Bios изгледа као на слици 2, 3 или 4 са "картицама" у свом заглављу, тада се стрелицом на тастатури померимо десно до картице "Boot" и потврдимо избор са тастером ентер на тастатури како је приказано на сликама испод

Овде су опције мало другачије поредане и њихов избор се врши другачије, али је суштина иста, стрелицама са тастатуре их селектујемо, а са знаковима рачунских операција - и + (минус и плус) померамо их горе или доле како и говори кратко упутство на дну екрана.
На слици је за први уређај изабрана опција Removable Devices (покретни уређаји тј. они који нису физички стално везани за рачунар у које спада и флеш меморија).
Као други уређај за покретање изабран је Hard Drive тј. хард диск, а као трећи CDROM. Овај редослед ћемо променити тако што ћемо за ова два уређаја заменити места, спустићемо се стрелицом до уређаја CDROM и једноставно притиснути тастер + на нашој тастатури, и уређај ће се поменити за једно место на горе.
На слици је за први уређај изабрана опција Removable Devices (покретни уређаји тј. они који нису физички стално везани за рачунар у које спада и флеш меморија).
Као други уређај за покретање изабран је Hard Drive тј. хард диск, а као трећи CDROM. Овај редослед ћемо променити тако што ћемо за ова два уређаја заменити места, спустићемо се стрелицом до уређаја CDROM и једноставно притиснути тастер + на нашој тастатури, и уређај ће се поменити за једно место на горе.
Уколико пак имате новији фачунар и савременију верзију Bios-a након избора картице Boot на екрану би могла да Вас сачека од прилике следећа слика.
И овде су опције врло сличне као у претходним случајевима, с тим што су додате и додатне опције, али је поступак потпуно идентичан.
Могуће је да на појединим моделима рачунара, без обзира на ову промену у подешавању Bios-a, приликом неког наредног укључивања рачунара оперативни систем не буде учитан са флеш меморије те се овај поступак ипак мора поновити.
Након свега, две ствари су овде јако битне:
- Уколико сте случајно погрешили приликом селектовања менија па ушли у погрешан мени то се решава једноставним притиском тастера ESC на тастатури (како и стоји у кратком упутству на дну екрана) који Вас враћа један корак уназад и


- ни једна од ових промена коју сте начинили неће бити сачувана и примењена приликом следећег стартовања рачунара уколико их не снимите, а снимање се врши једноставним уласком у мени Exit које се обавља као и све остале радње - стрелицама, а потом избором опције Save & Exit и одабиром исте притиском на тастер Ентер на тастатури.

Ако и поред овог упутства нисте сигурни шта треба да радите пробајте да пронађете упутства која сте добили уз Ваш рачунар, уколико је то могуће, или да иста пронађете на интернету на званичном сајту произвођача. Упутства произвођача врло често знају бити врло кратка и недовољно детаљна па ако ни то не помогне можда је ипак најбољи избор да потражите помоћ неког искуснијег корисника или овлашћеног сервисера који ће то учинити уместо Вас.
И овде су опције врло сличне као у претходним случајевима, с тим што су додате и додатне опције, али је поступак потпуно идентичан.
Могуће је да на појединим моделима рачунара, без обзира на ову промену у подешавању Bios-a, приликом неког наредног укључивања рачунара оперативни систем не буде учитан са флеш меморије те се овај поступак ипак мора поновити.
Након свега, две ствари су овде јако битне:
- Уколико сте случајно погрешили приликом селектовања менија па ушли у погрешан мени то се решава једноставним притиском тастера ESC на тастатури (како и стоји у кратком упутству на дну екрана) који Вас враћа један корак уназад и


- ни једна од ових промена коју сте начинили неће бити сачувана и примењена приликом следећег стартовања рачунара уколико их не снимите, а снимање се врши једноставним уласком у мени Exit које се обавља као и све остале радње - стрелицама, а потом избором опције Save & Exit и одабиром исте притиском на тастер Ентер на тастатури.

Ако и поред овог упутства нисте сигурни шта треба да радите пробајте да пронађете упутства која сте добили уз Ваш рачунар, уколико је то могуће, или да иста пронађете на интернету на званичном сајту произвођача. Упутства произвођача врло често знају бити врло кратка и недовољно детаљна па ако ни то не помогне можда је ипак најбољи избор да потражите помоћ неког искуснијег корисника или овлашћеног сервисера који ће то учинити уместо Вас.






















Нема коментара:
Постави коментар
Хвала што коментаришете